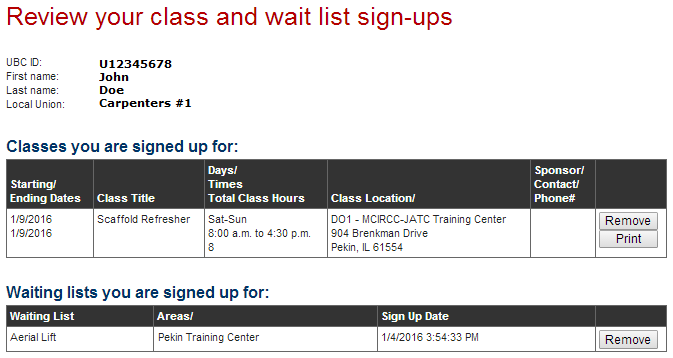You can conveniently pay your deposit for Carpenter Skill Advancement Program classes directly on this website by using a Credit or Debit Card. Look for the “Pay” button after you register for class.
Skill Advancement Program - Help
The Skill Advancement Program website is designed to be an easy-to-use tool for you so you can advance your training and learning in a timely manner.
This Help page is divided into the following sections:
-
Registration
If this is your first time to this site you will need to register.
-
Log In
You will need to log in to enroll for classes and to see what you have already enrolled for.
-
Scheduled Classes
See the current schedule of classes and enroll in an open class.
-
Course Descriptions
View a list of all courses, view details for each course, and add yourself to the wait list.
-
Review Sign-Ups
See which classes you are currently signed up for.
Registration
Whenever the system determines you need to be logged in to continue you will be presented with the Login screen. At the bottom of the Login screen there is a link for those who have never logged in to the system.
If you have never logged into this website, Click here to see if we have all your information.
Clicking the link will take you to the Registration screen.
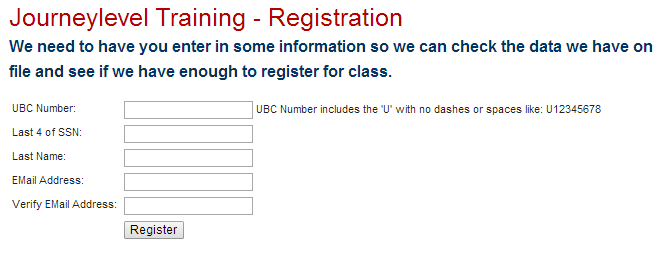
The Registration process contains the following steps:
- Enter all requested information
- Click the Register button
- If the training school has the necessary information to create an account, you will be taken directly to a Set Password page.
-
You are now on the Set Password screen

- Enter a new password that you will remember. This password will be required in the future to log in to the system
- Re-enter your password
- Click the Login button located at the bottom of the Reset Password screen
- Review the information on the Skill Advancement Program Member Information screen
- Click the Continue button
- Congratulations! You are now Signed up, Logged in, and your password has been set to one you will remember.
Login
Whenever the system determines you need to be logged in to continue you will be presented with the Login screen.
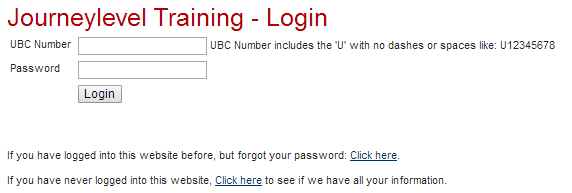
The Log in process contains the following steps:
- Enter your UBC number (Or the registration number from your Union)
- Enter your password (remember... passwords are case sensitive)
- Click the Login button located at the bottom of the Login screen
- Review the information on the Skill Advancement Program Member Information screen
- Click the Continue button
- Congratulations! You are now logged in.
If you have forgotten your password there is a link at the bottom of the Login screen you can click to recover your password
If you have logged into this website before, but forgot your password Click here.
Clicking the link will take you to the Request Password Reset screen.
Scheduled Classes
The Scheduled Classes screen displays a list of all scheduled classes, information about the classes, and a button that allows the user to enroll in a selected class.
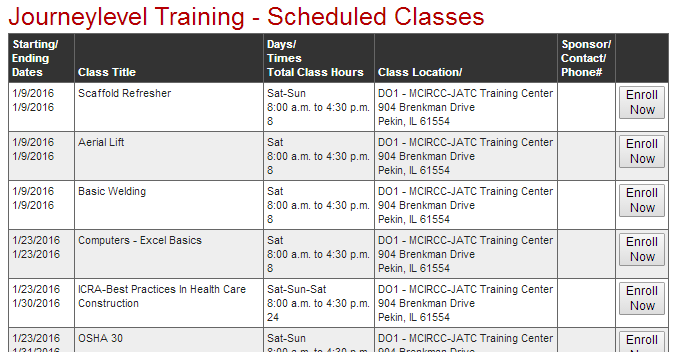
- The column headers describe the information in each column
- Clicking the Enroll Now button brings up the Enroll screen
- If you are not already logged in you will be prompted to log in before proceeding
-
Review enrollment information
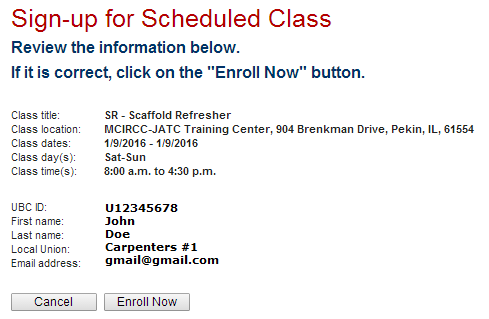
-
Click the Enroll Now button to complete enrollment
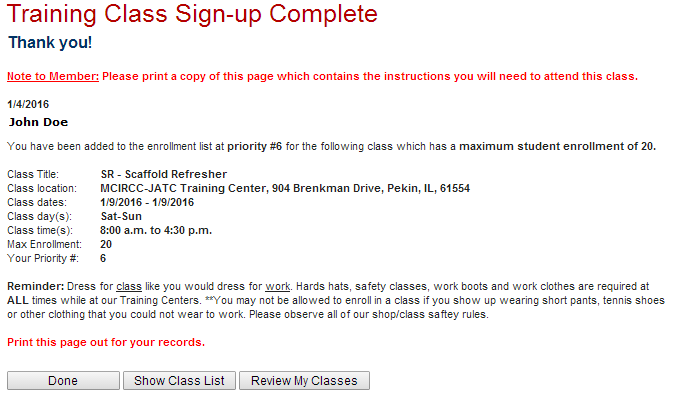
-
Final action
Clicking the Done button brings up the Welcome screenClicking the Show Class List button brings up the Scheduled Classes screenClicking the Review My Classes button brings up the Review Sign Ups screen
Course Descriptions
The Course Descriptions screen displays a list of all classes and buttons that allow the user to view details about the class or to add themself to the Wait List for the selected class.
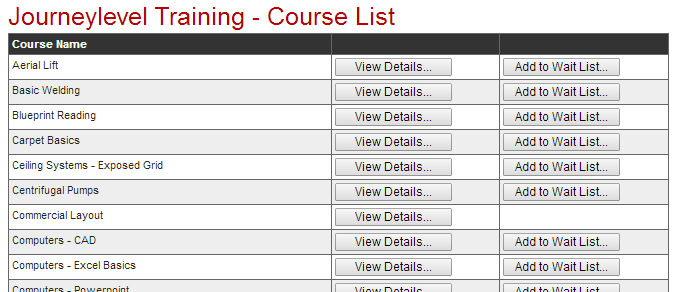
- Clicking the View Details... button brings up the Class Detail screen. The user can add themself to the wait list for the class from that screen.
- Clicking the Add to Wait List... button brings up the Wait List Signup screen. The user can add themself to the wait list for the class from that screen.
Review Sign Ups
The Review Sign Ups screen displays a list of all classes in which you are enrolled. It also displays a list of the classes for which you are on the waiting list. You can remove an item from a list by clicking on the Remove button or you can click the Print button which brings up the Training Class Sign-up Complete screen from which you can then use the print functionality of the browser to print the class information.